こんにちは、ミラコです。
今回は、袋文字の作り方をご紹介します。
袋文字とは、文字を目立たせるように、縁取りした文字のことです。
袋文字の作り方
文字を打ち込む
好きな文字を打ち込みます。選択ツールで文字オブジェクトを選択し、カラーパネルで
線と塗りの両方をなしにします。(文字は見えなくなります)
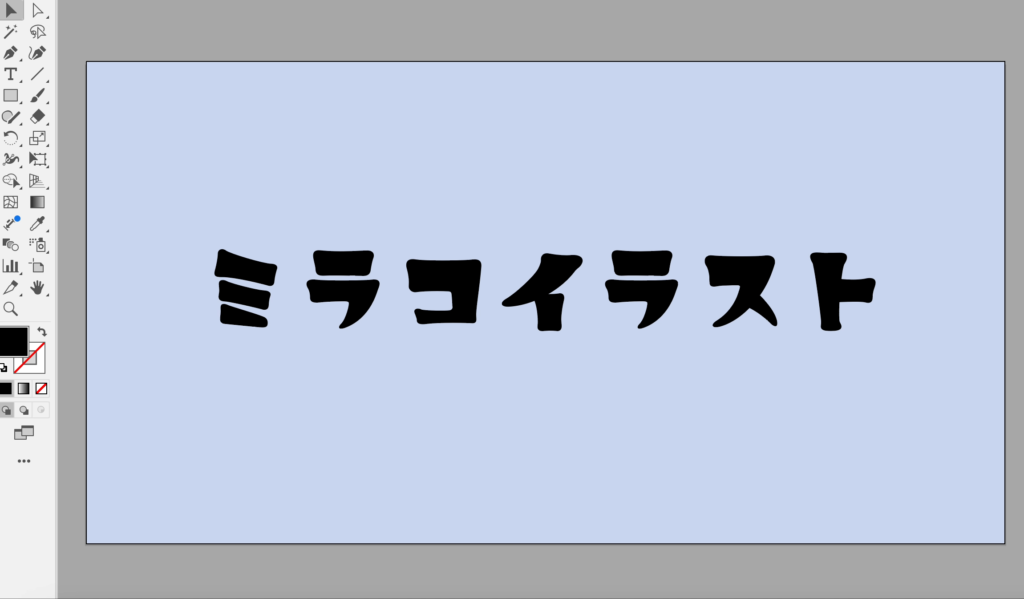
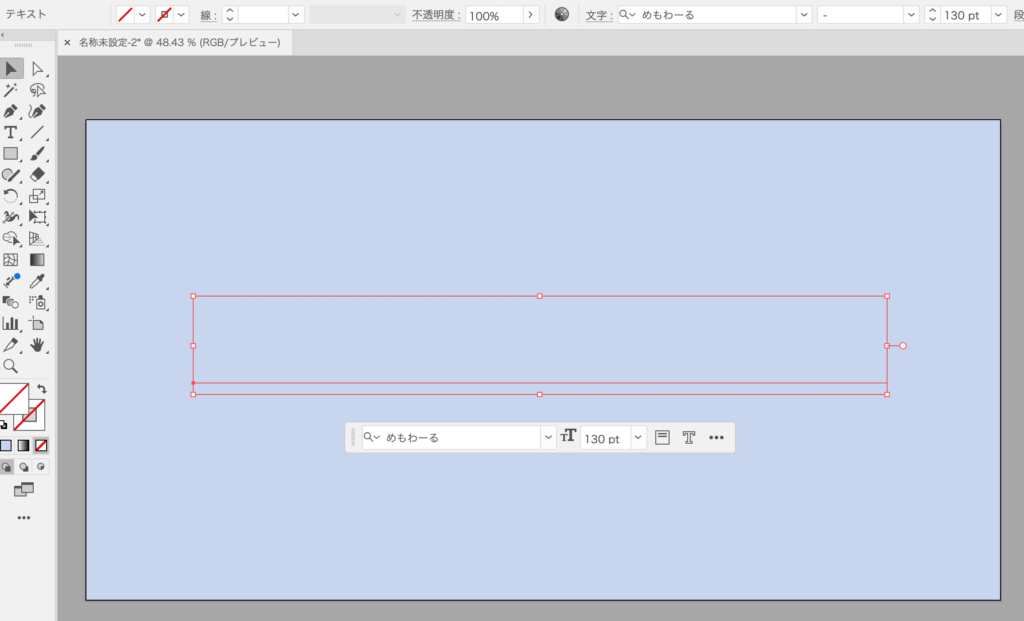
アピアランスパネルを開く
ウインドウにあるアピアランスを開きます。文字オブジェクトを選択した状態でパネルを確認。
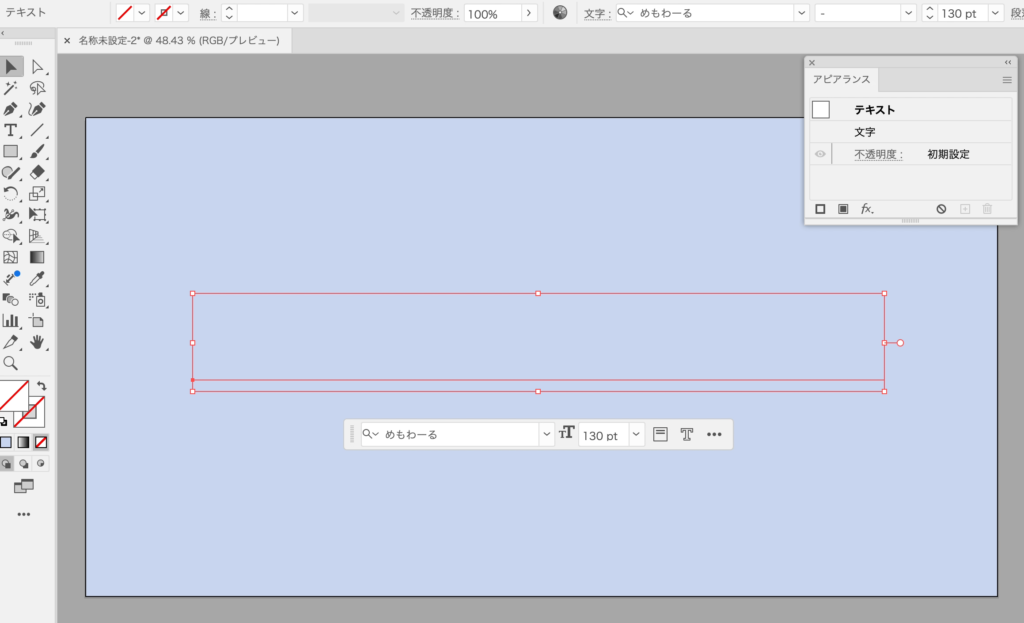
[アピアランス]パネルの[新規塗りを追加]をクリックします。
[塗り]が追加され、[線]がなしの状態になったことを確認します。
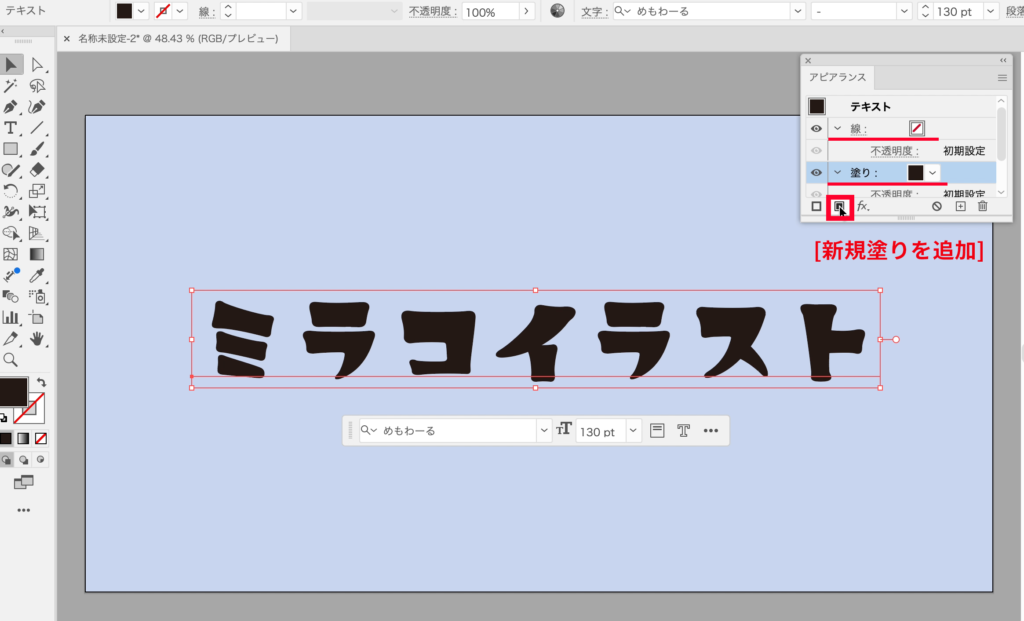
 ミラコ
ミラコ[線]と[塗り]の順番を入れ替えて、袋文字を作ります。
もとのテキストの[線]と[塗り]は、入れ替えることが出来ないので、
新しく[線]と[塗り]を追加します。
線と塗りの重ね順を変える
[塗り]を[線]の上にドラッグして、順番を入れ替えます。
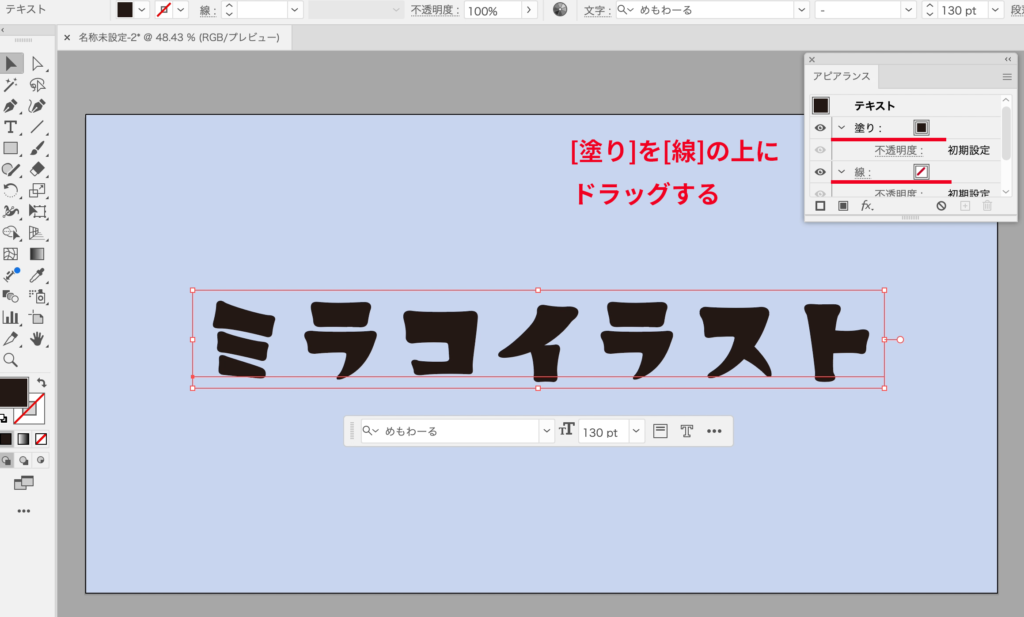
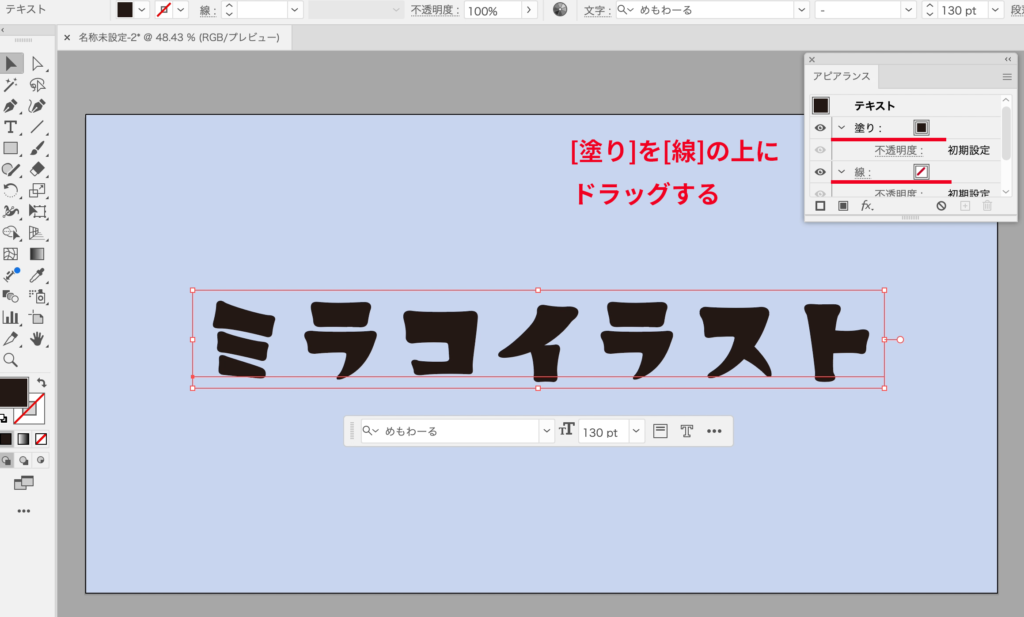



[塗り]の下の[線]を太くすることで、袋文字を作ります。
塗りと線の色を変え、線幅を太くする
[塗り]を選択し、好きな色に変更します。
カラーをクリックすると[スウォッチ]パネルが表示。
カラーをShiftキーを押しながらクリックすると、カラーパネルが表示されます。
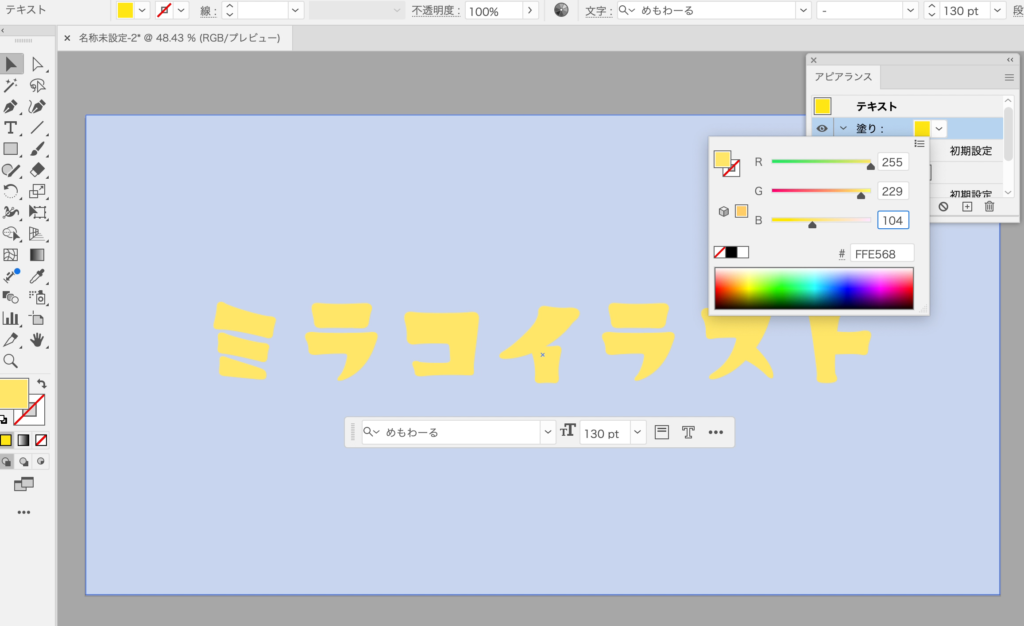
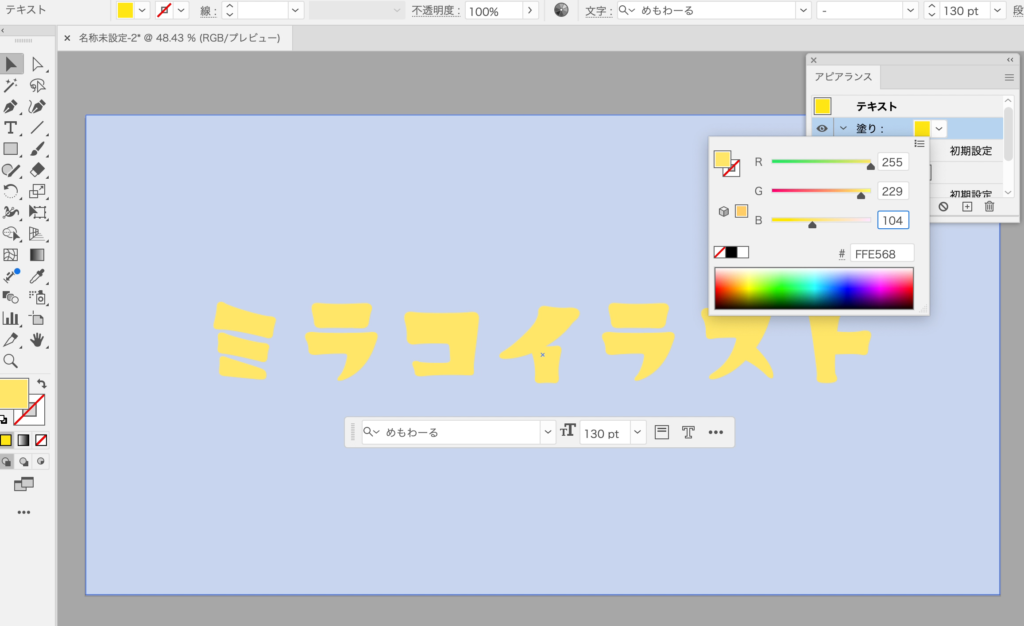
次に、[線]の色と幅を設定します。線は[ラウンド結合]にしておきます。
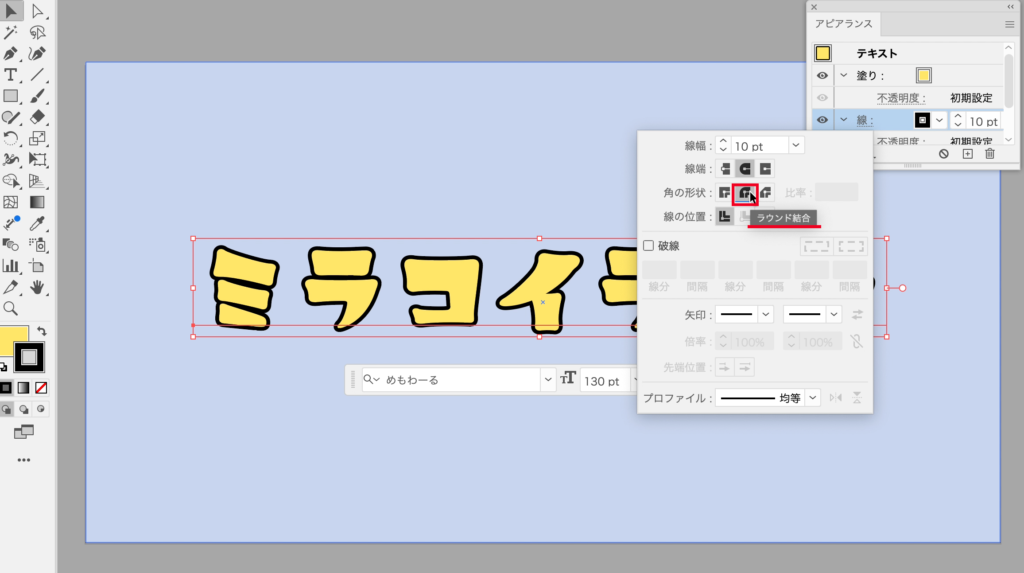
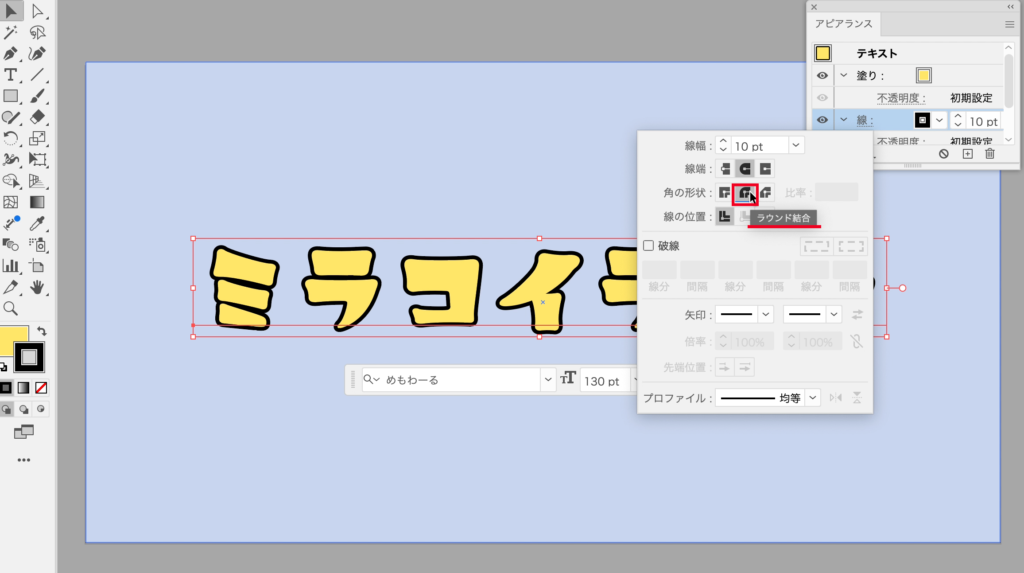
線幅を調整して、袋文字が出来ました。


線を追加してカラフルにする
[アピアランス]パネルを開き、[線]を選択し、[新規線を追加]をクリック。
[線]がもう一つ追加されます。
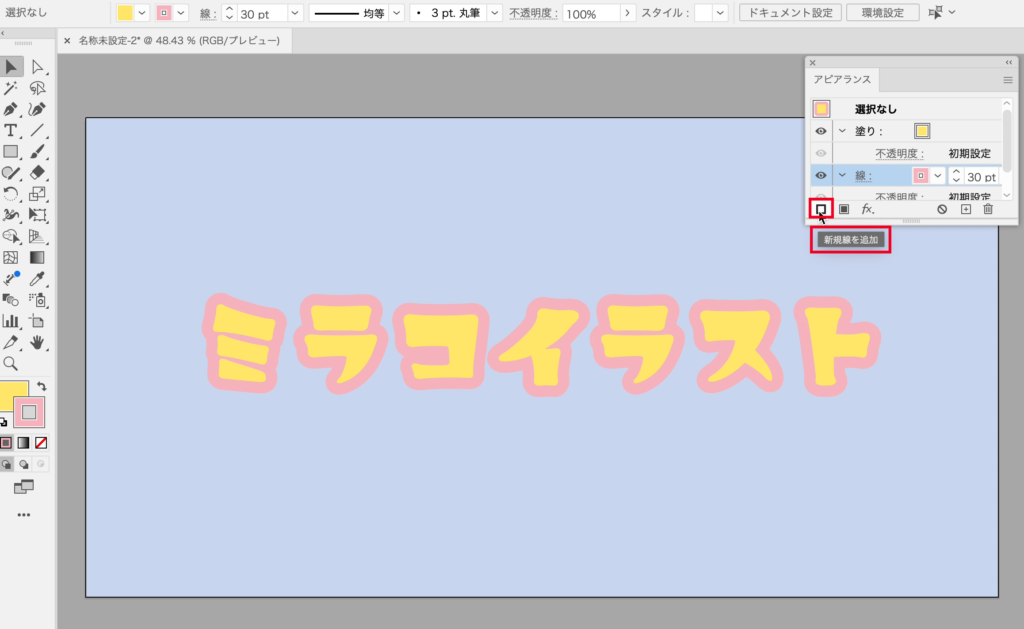
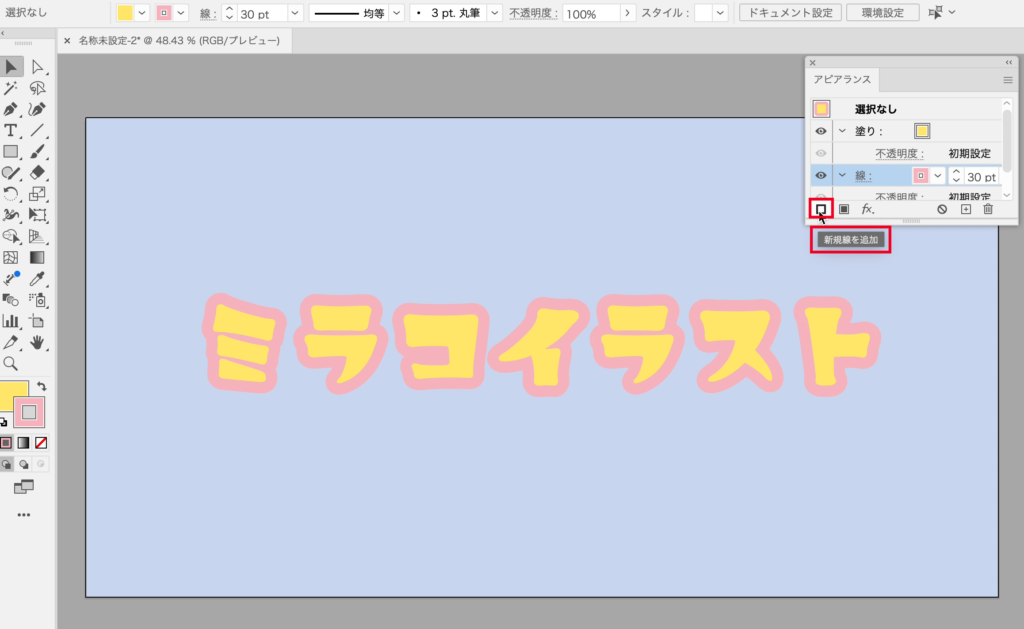
線幅を好きなサイズに調整します。
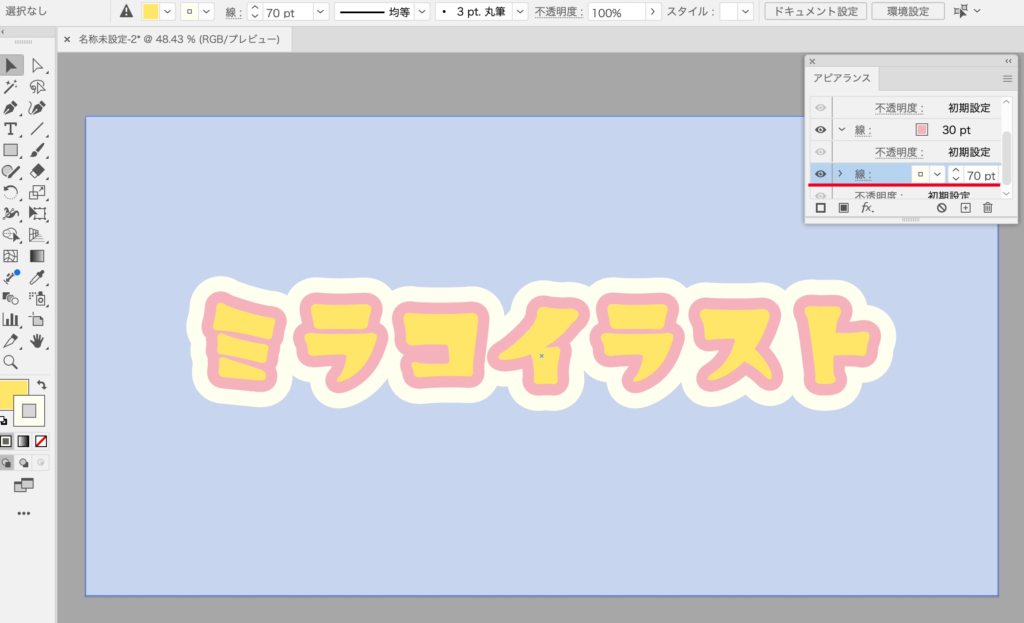
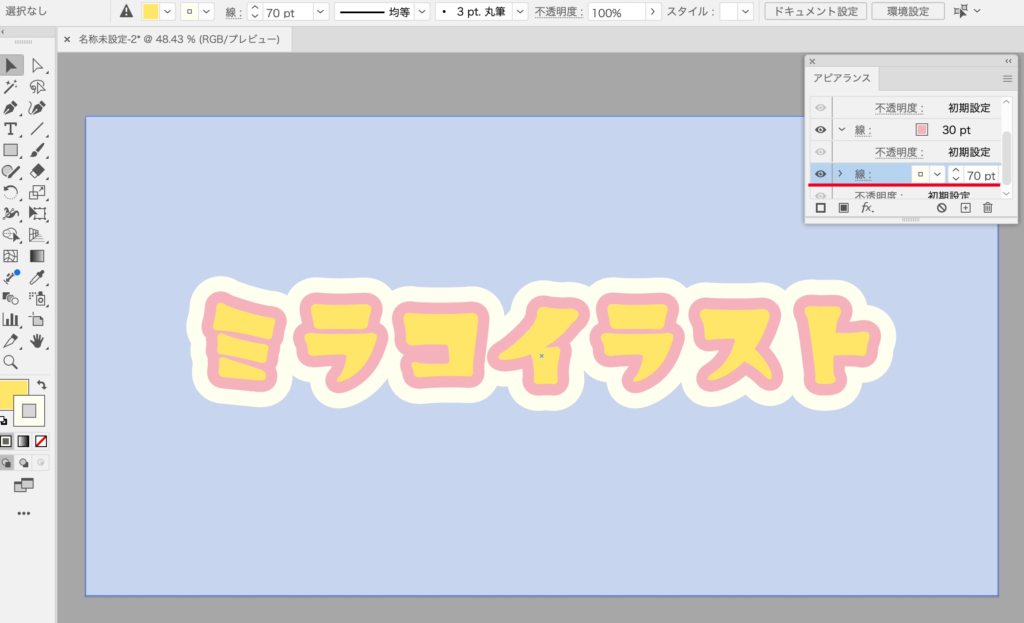
袋文字を、さらにカラフルに出来ました。





線を追加したことで、文字を目立たせることが
出来ました!
まとめ
袋文字(縁取り文字)は、文字を目立たせたい時によく使うと思います。
グラデーションにしたり、模様をつけると、もっとポップで可愛くなります。
ぜひお試しください。
最後まで読んでいただき、ありがとうございます。
私がIllustratorを独学で勉強した時に、とても参考になった書籍です。




