こんにちは、ミラコです。
最近すっかり寒くなり、私の住んでいる地域では、雪がうっすらと積もっています。
子供の頃、気温がとても低い日に、手袋についた雪を見て、雪の結晶が見えた時に
とても感動したのを覚えています。
今日はそんな雪の結晶を作ってみようと思います!
雪の結晶の作り方
リピートラジアルで作る
1.垂直線を1本作る(線は丸型線端)

2.六角形を作り、上部3つのアンカーポイントを選択、削除して ・・・
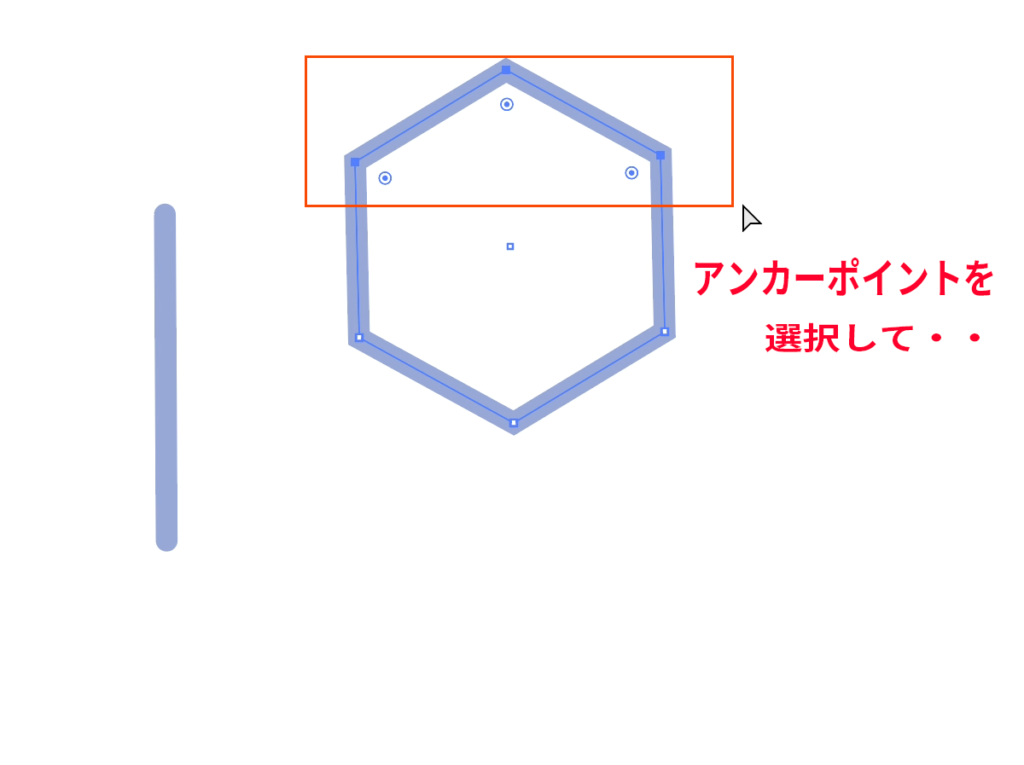
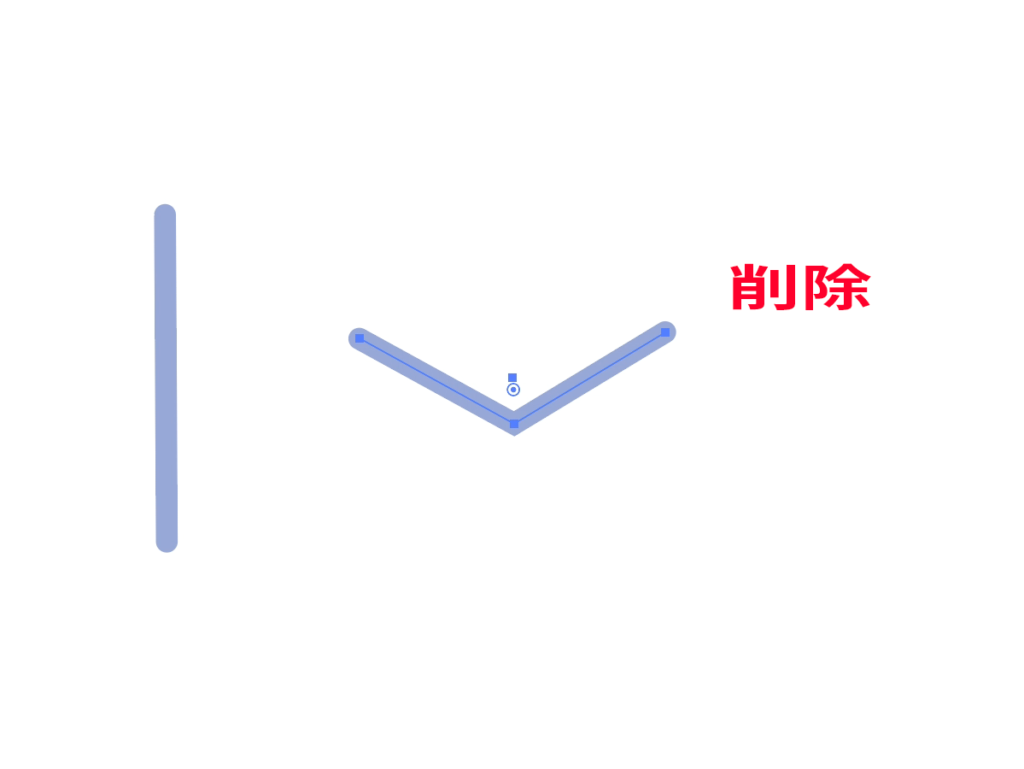
L字を2つ作る。大きさを少し変えると、バランスが良くなります。
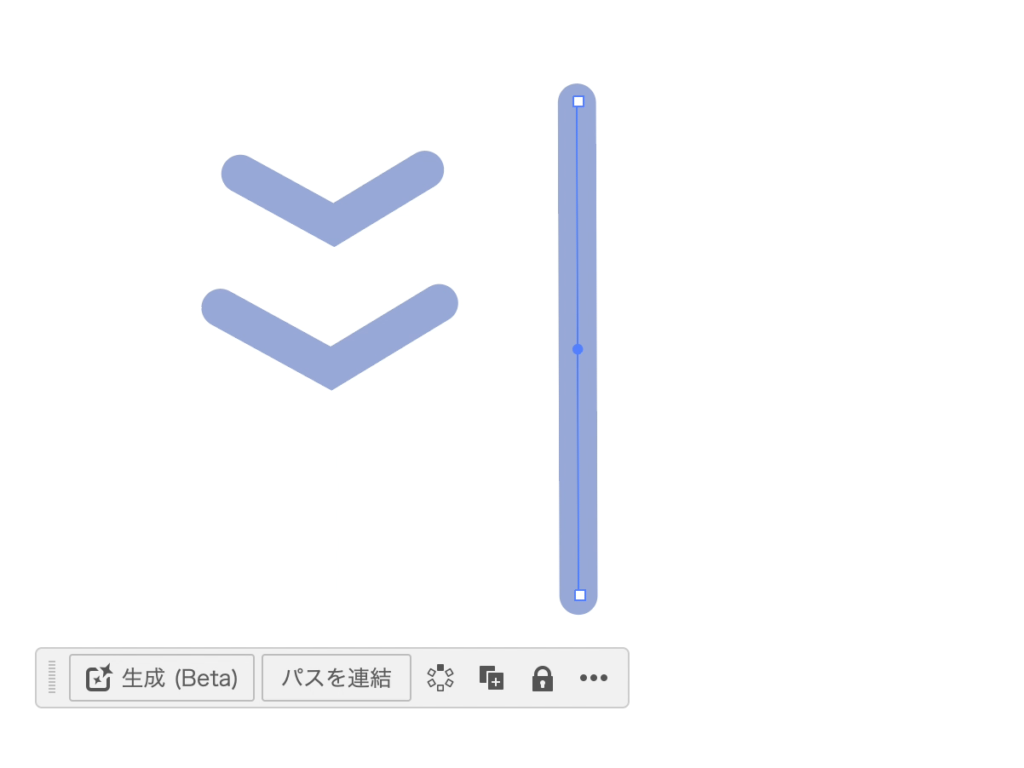
3.垂直線とL字を選択して、整列パネルの [垂直方向中央に整列] で縦の中心を揃える。
(樹枝が一本できました)
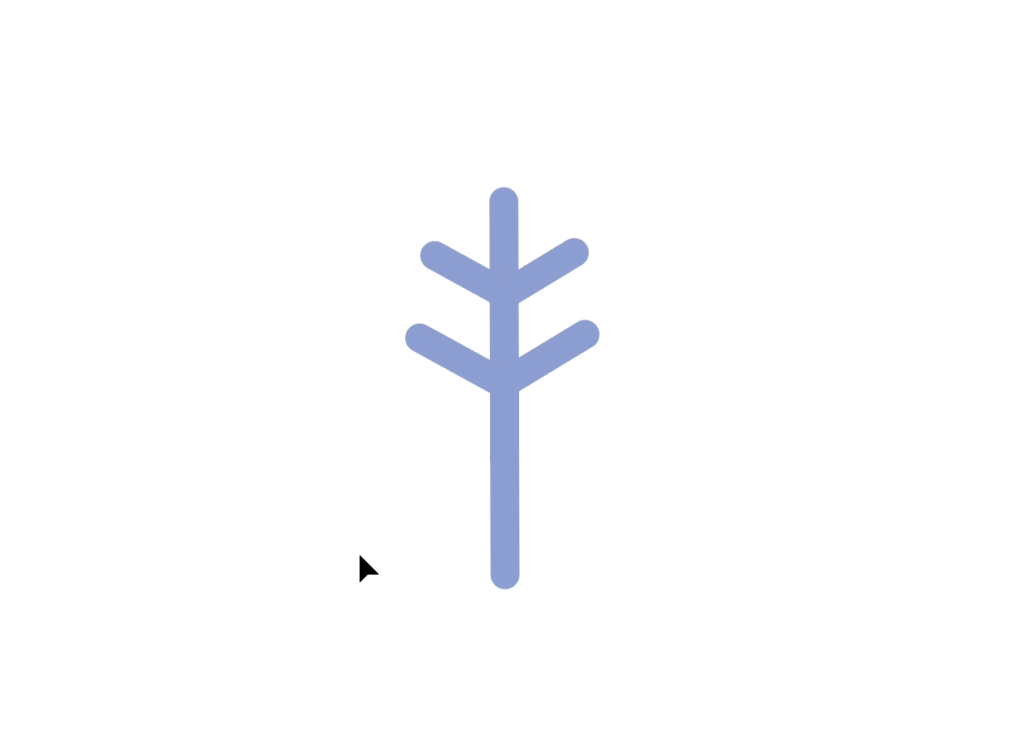
4.[オブジェクト]メニュー、リピート>ラジアルを選択し・・
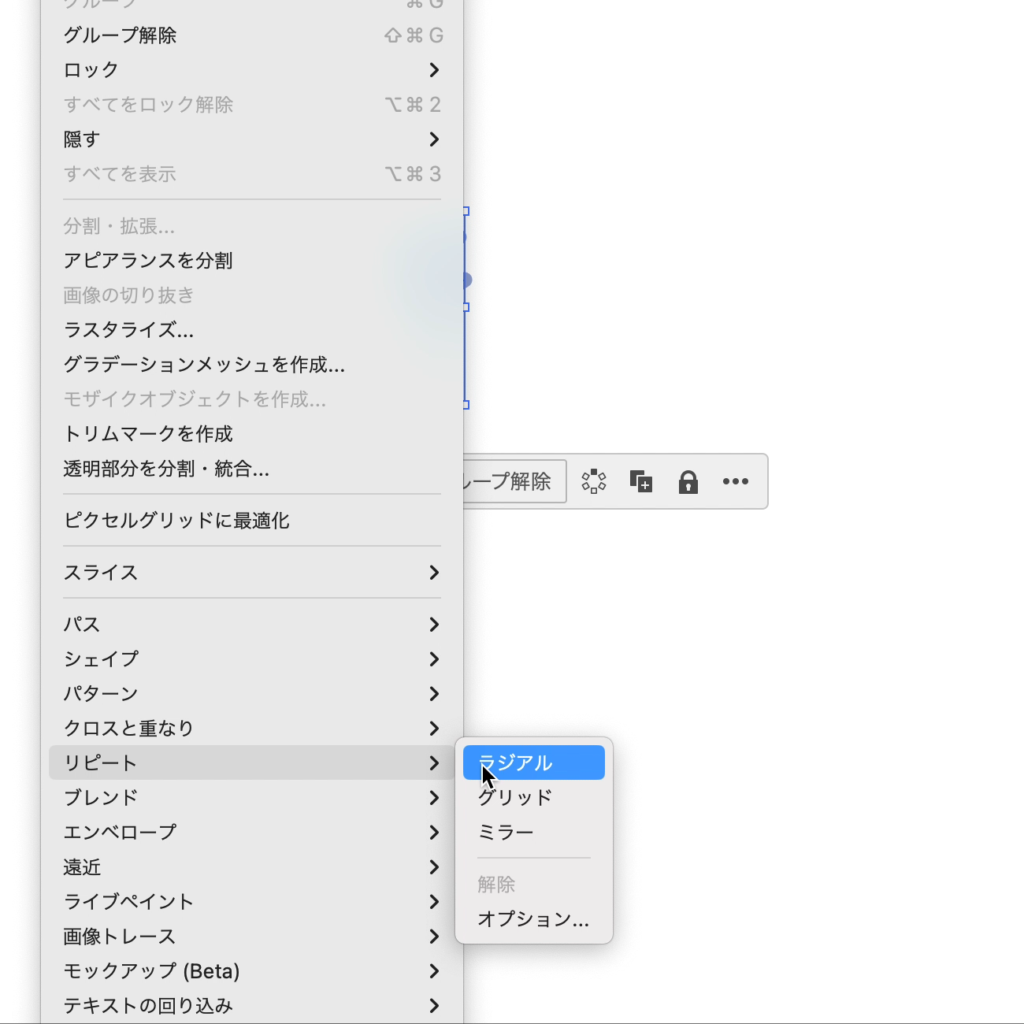
半径を調整します。
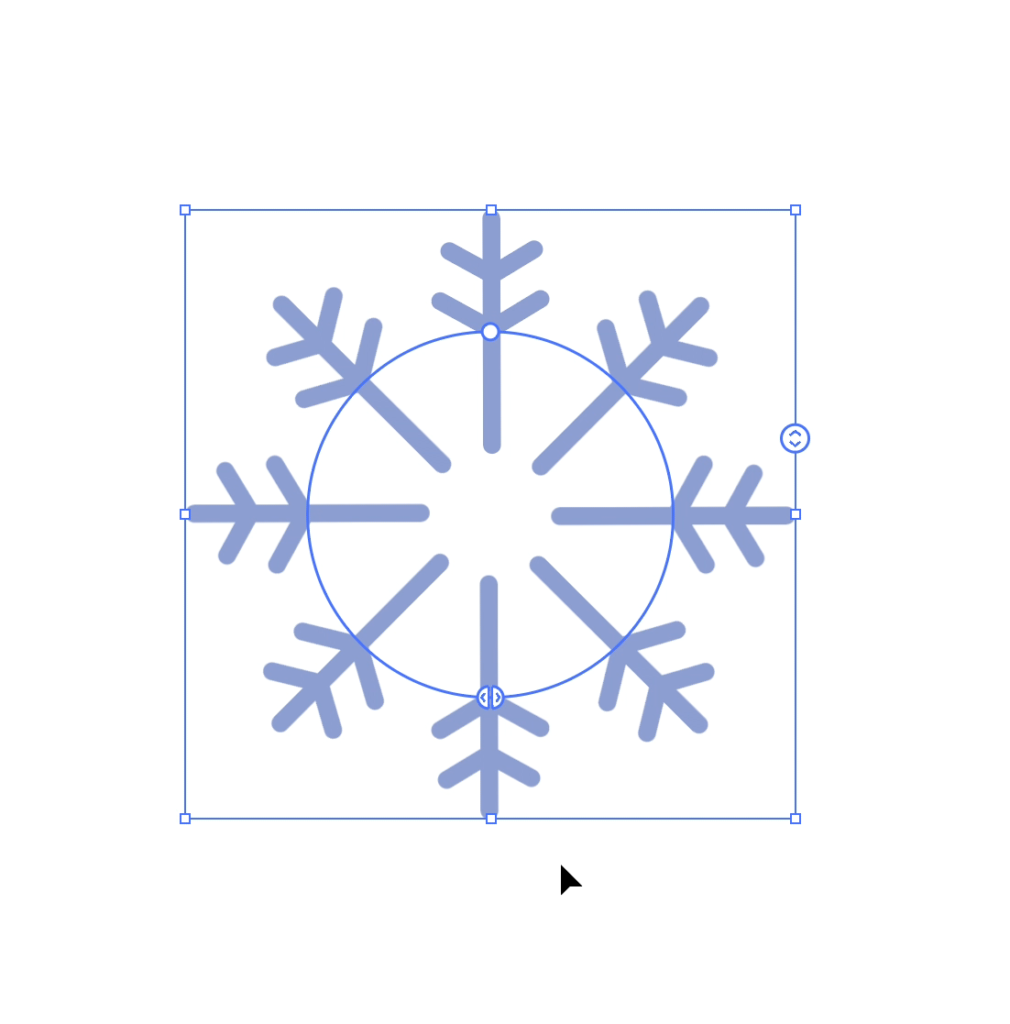
出来上がり!
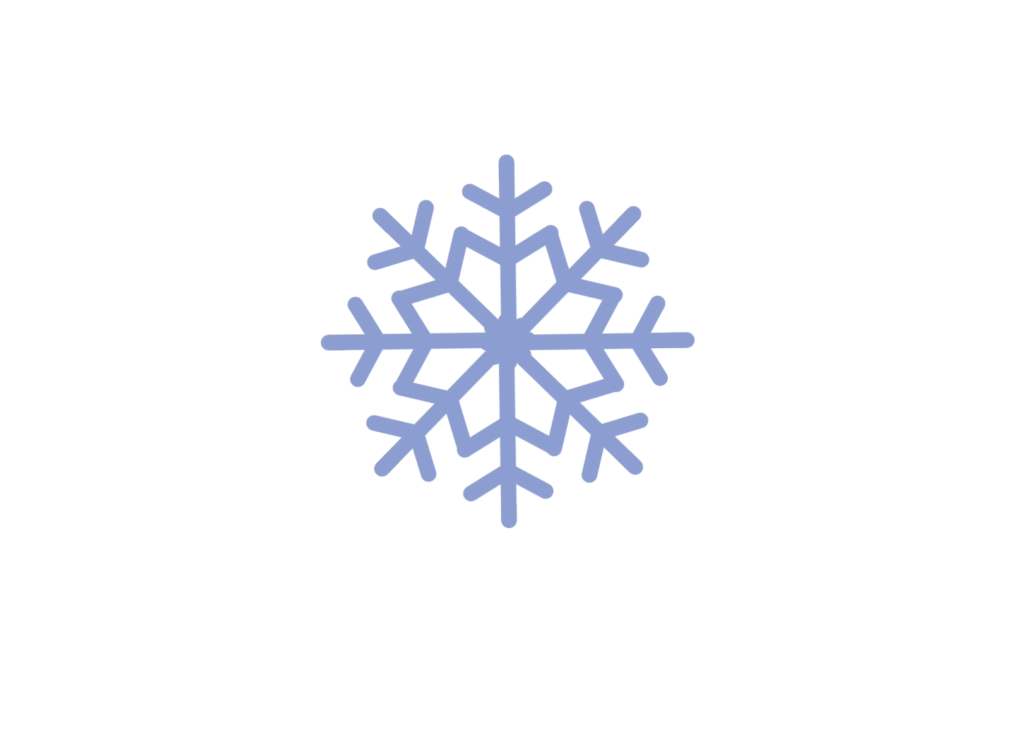
 ミラコ
ミラコインスタンス数(樹枝の数)は、
お好みで調整してください。
変形効果の回転コピーで作る
1.樹枝を作るところまでは、[リピートラジアル]の作り方と同じ。
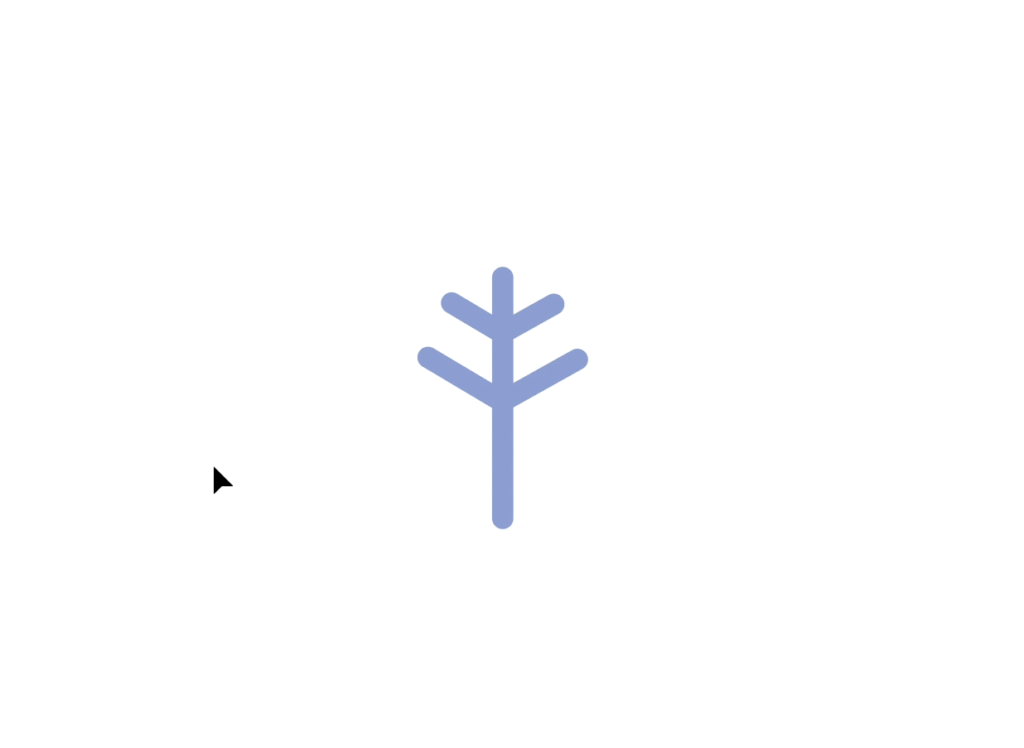
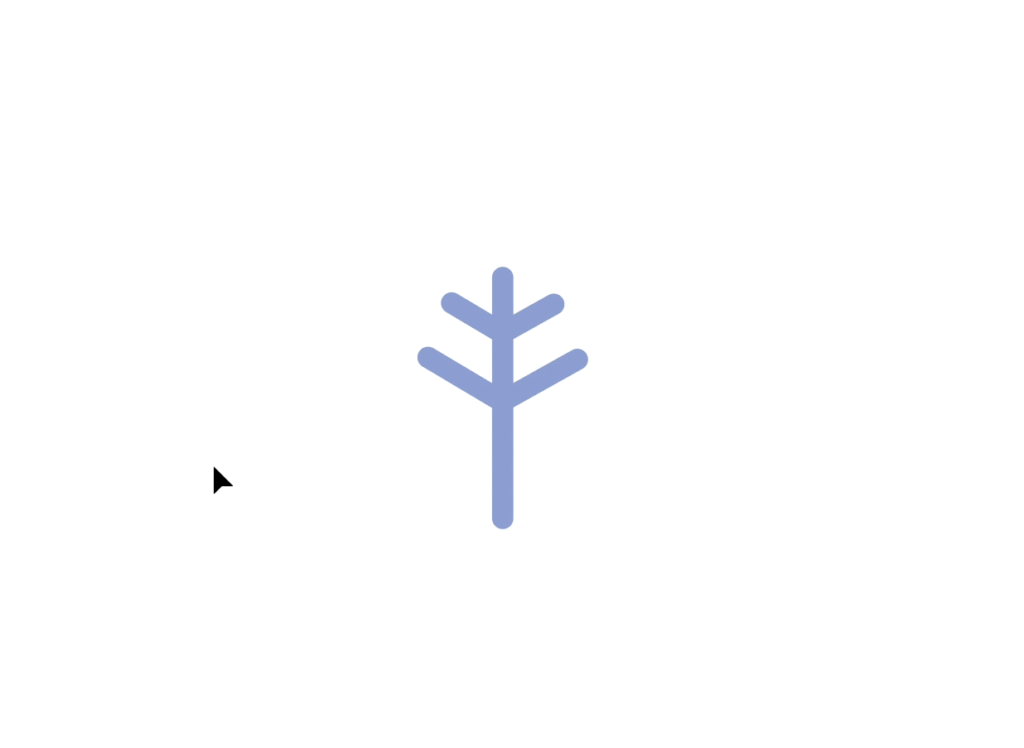
4.メニューバーの効果>パスの変形>変形>[角度60°] [基準点:中央下] [コピー5]で適用。
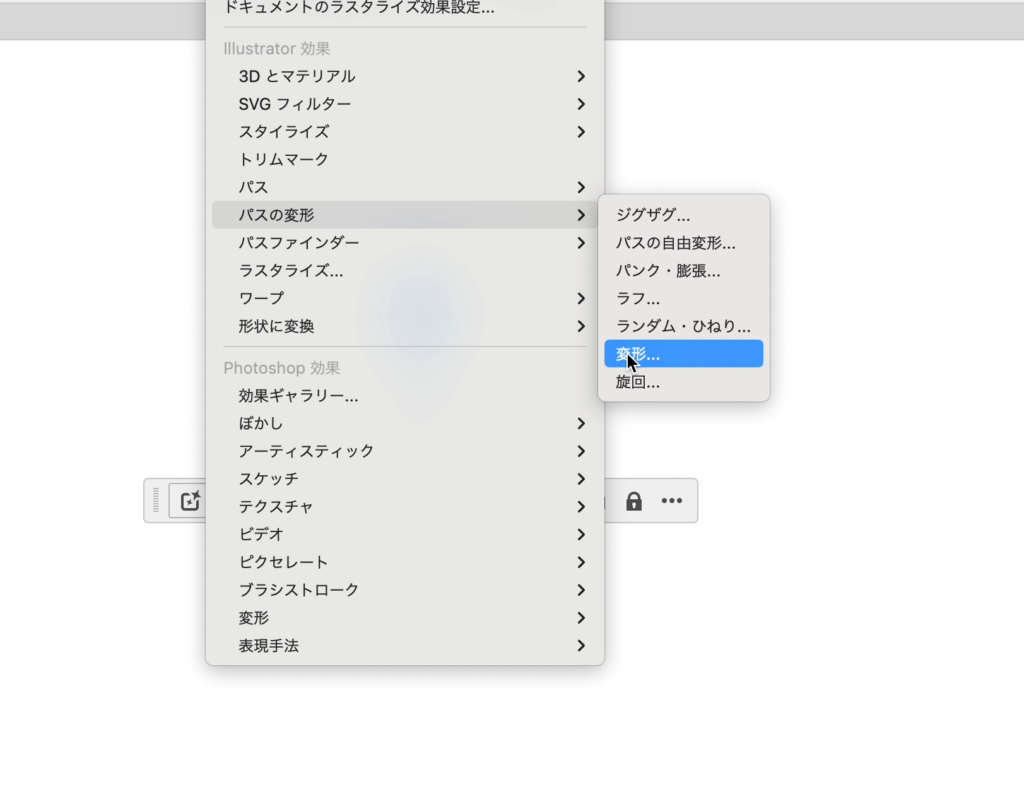
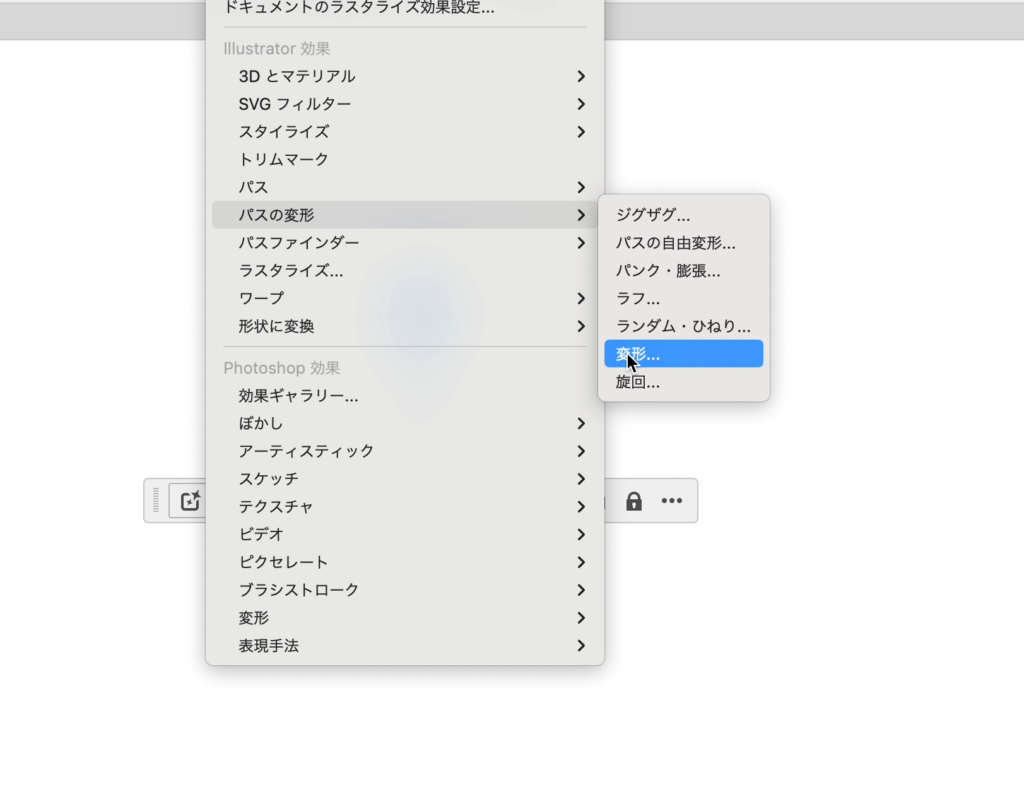
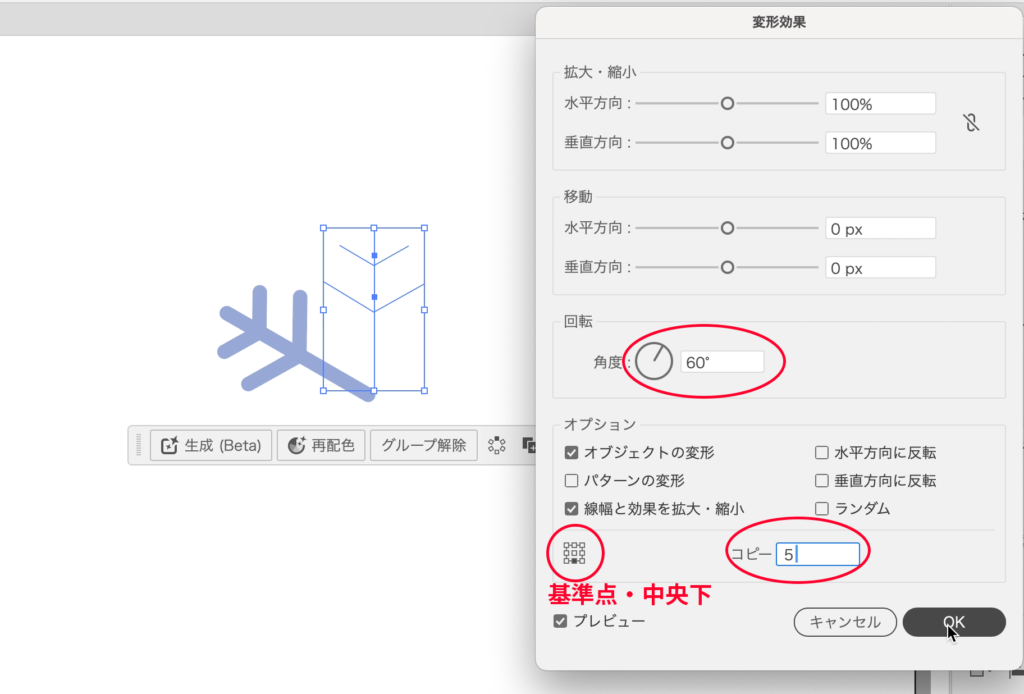
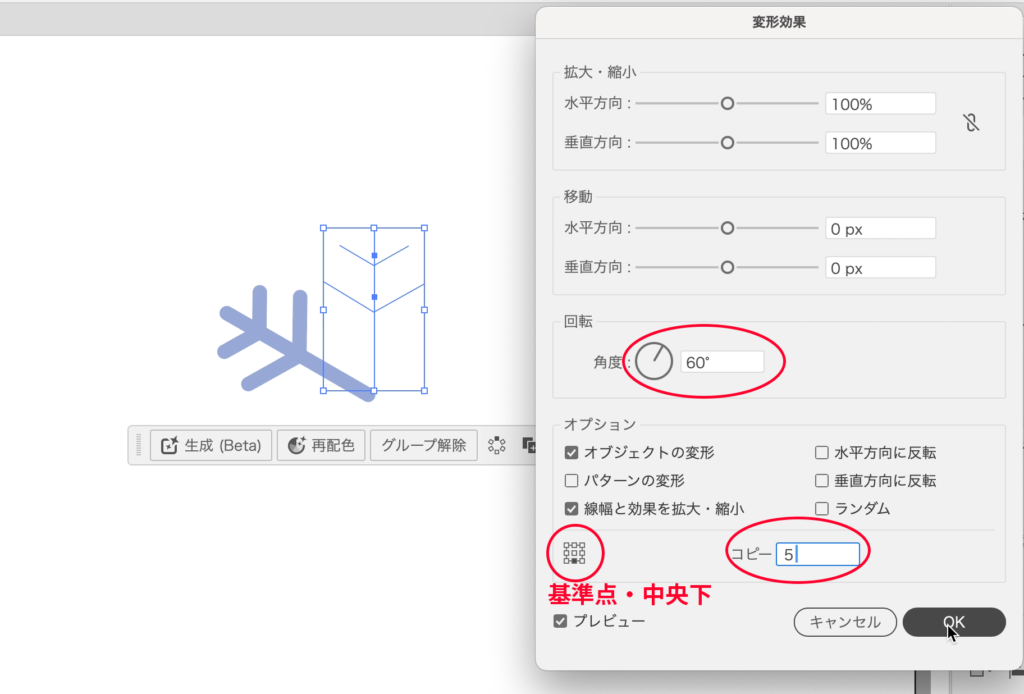



OKをクリックして
完成です!
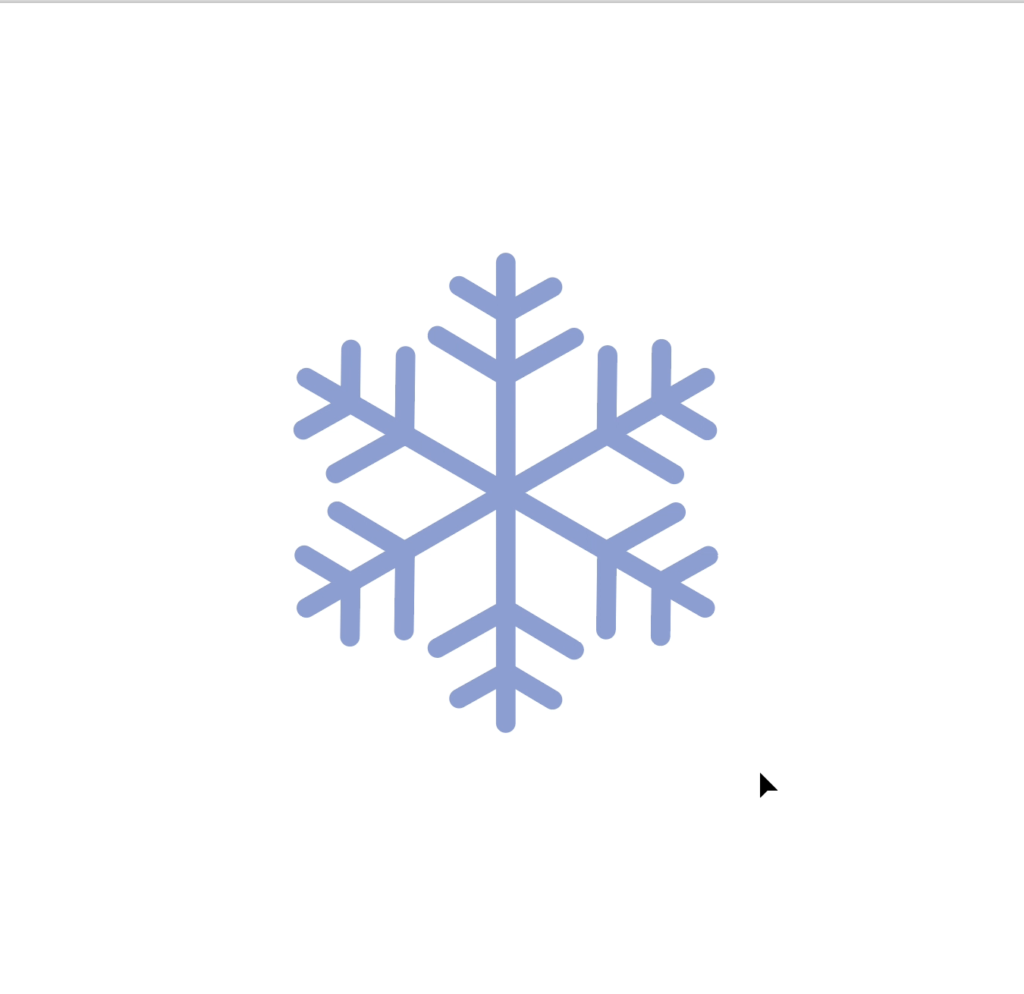
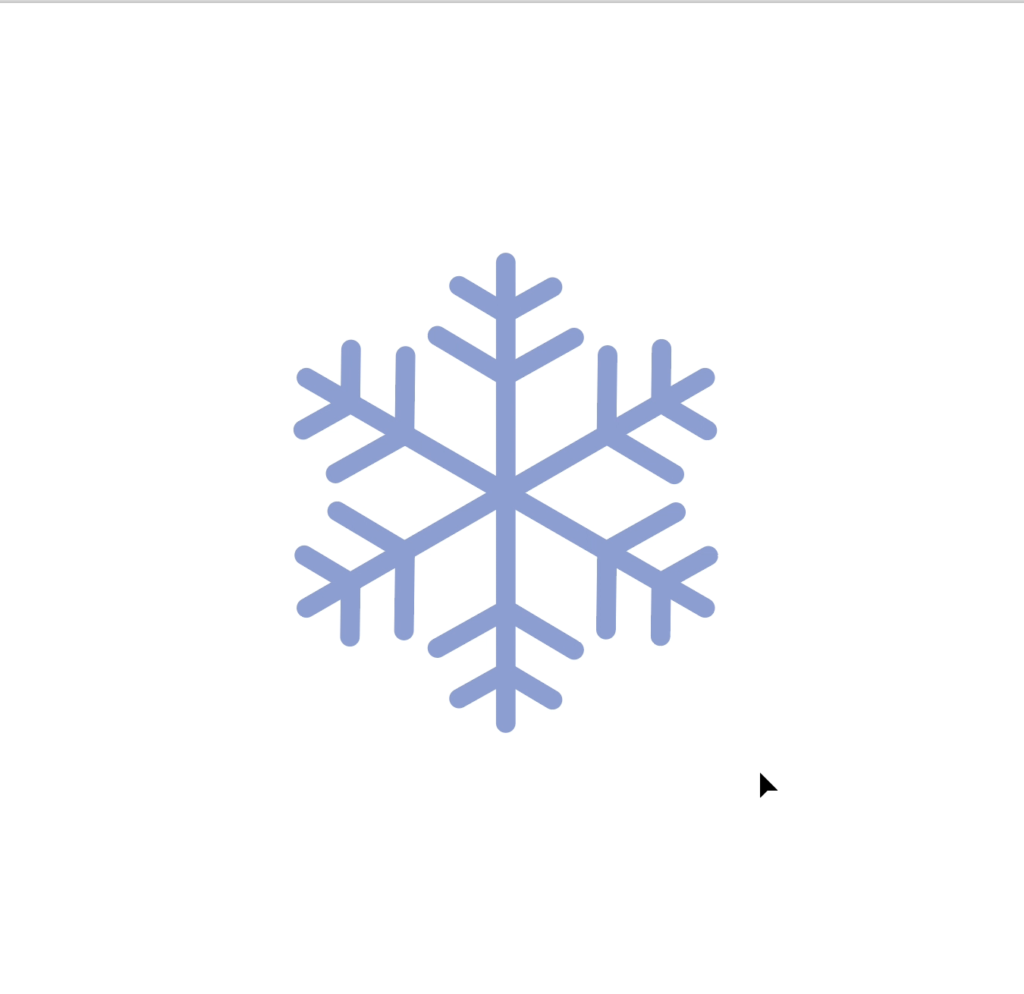
矢印のデザインを利用して作る
1.垂直線の両端に、同じ矢印を設定します。
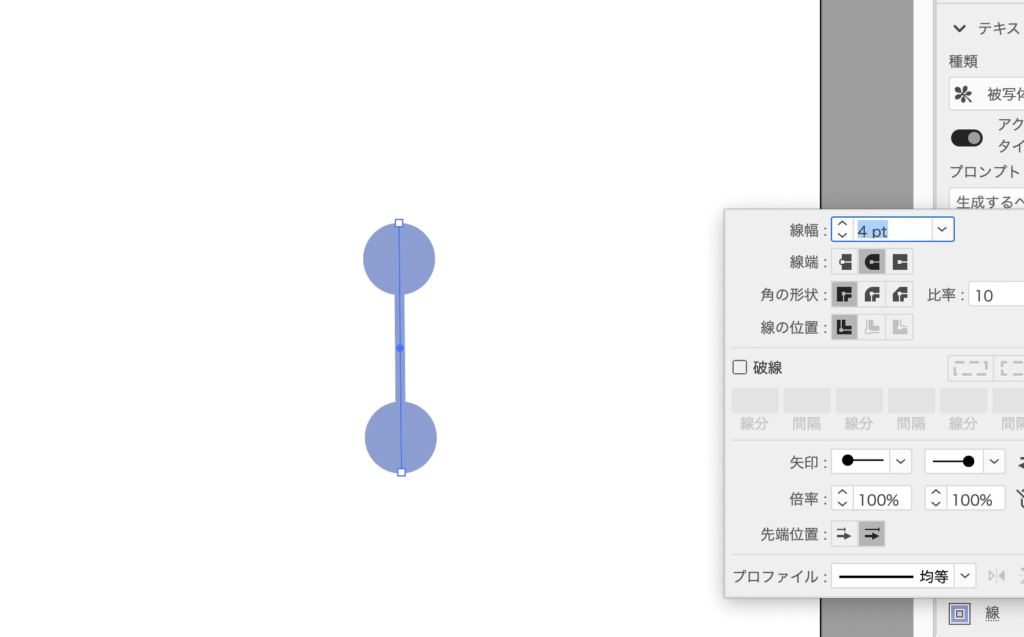
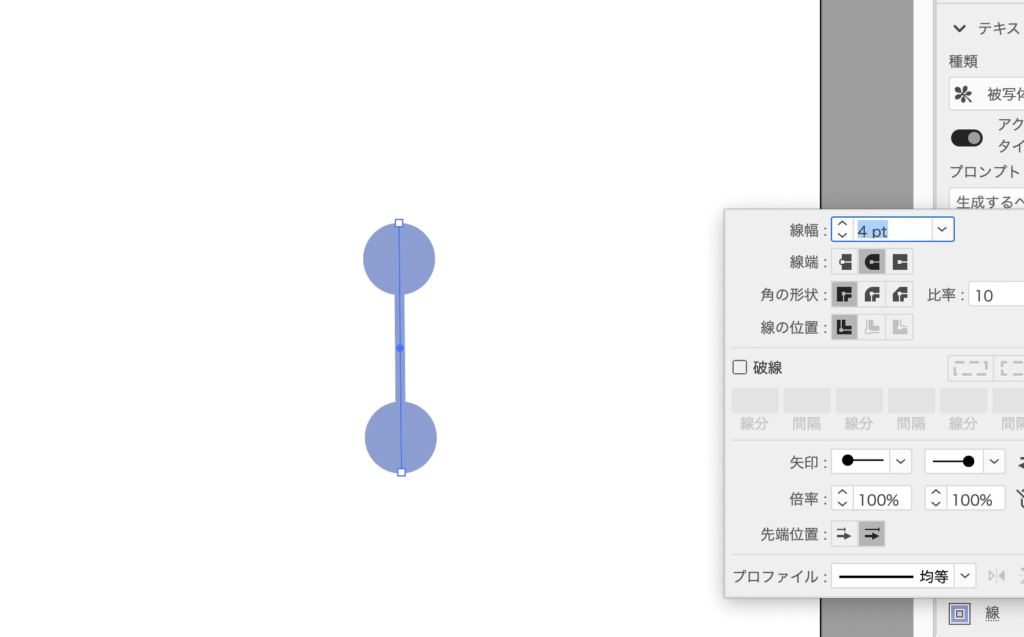
2.メニューバーの効果>パスの変形>変形>[角度60°] [基準点:中央] [コピー2]で適応。
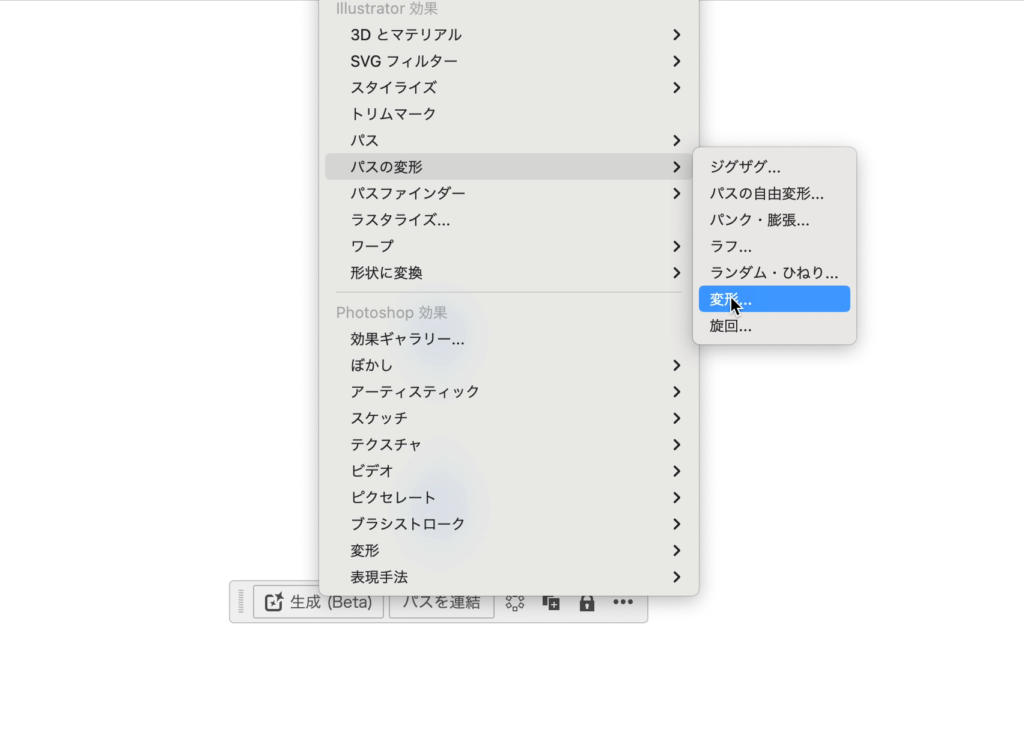
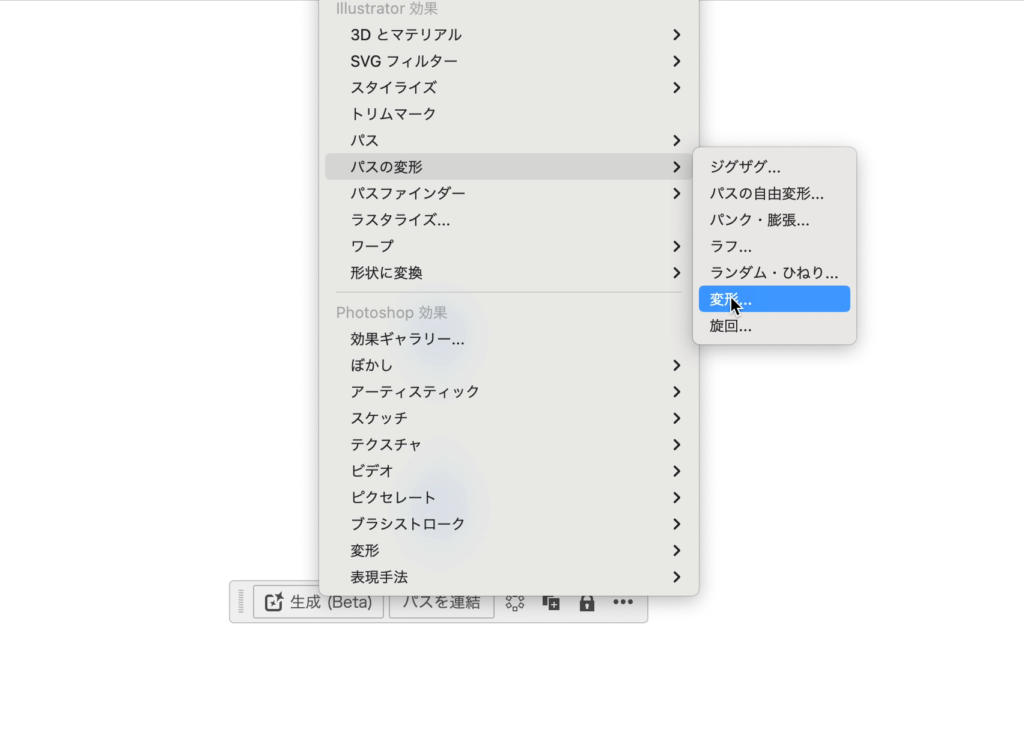
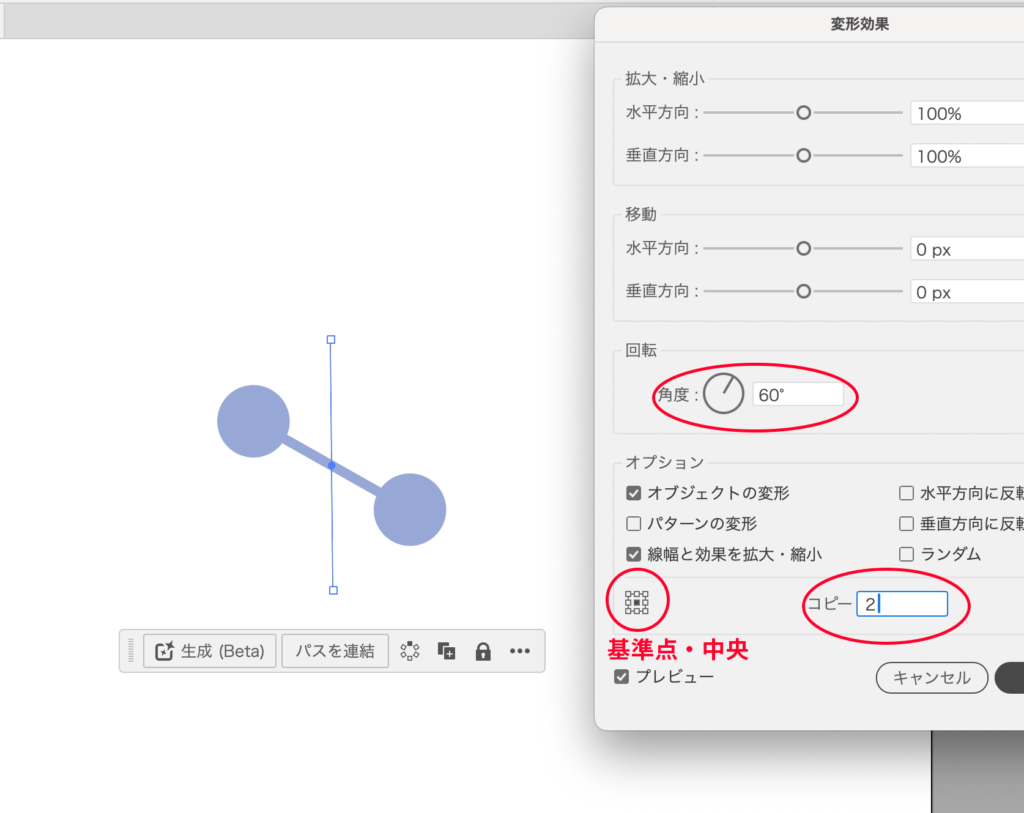
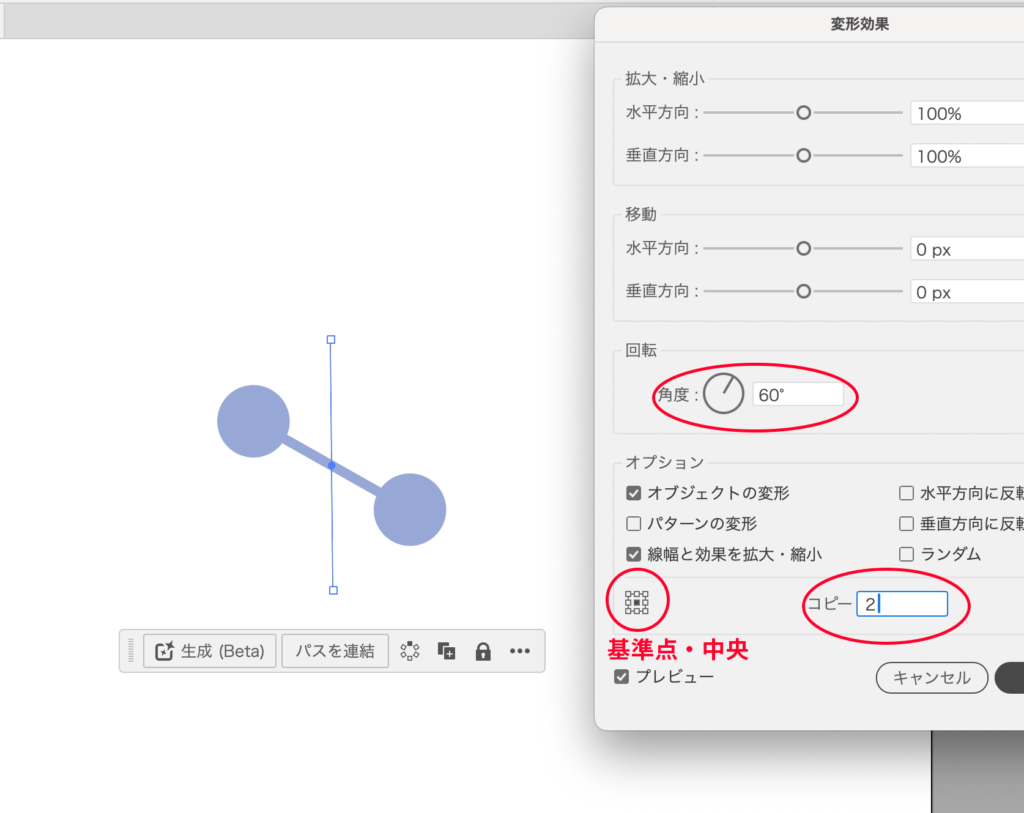
出来上がり!
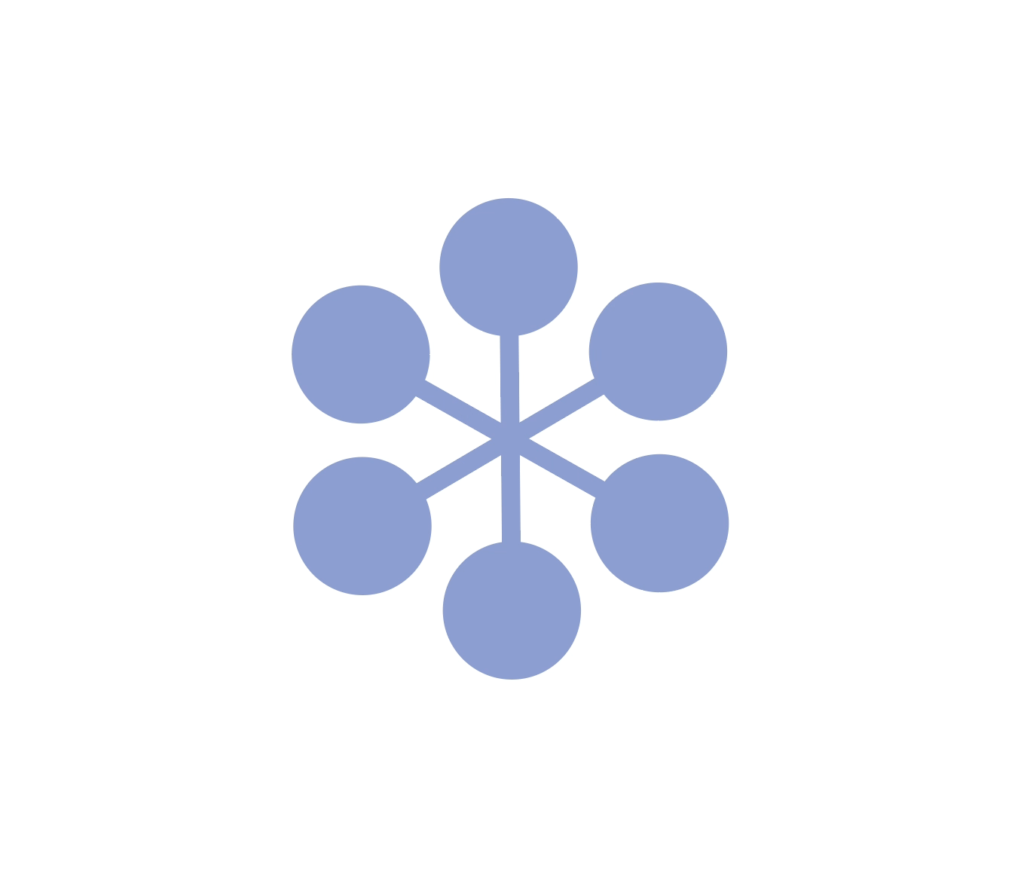
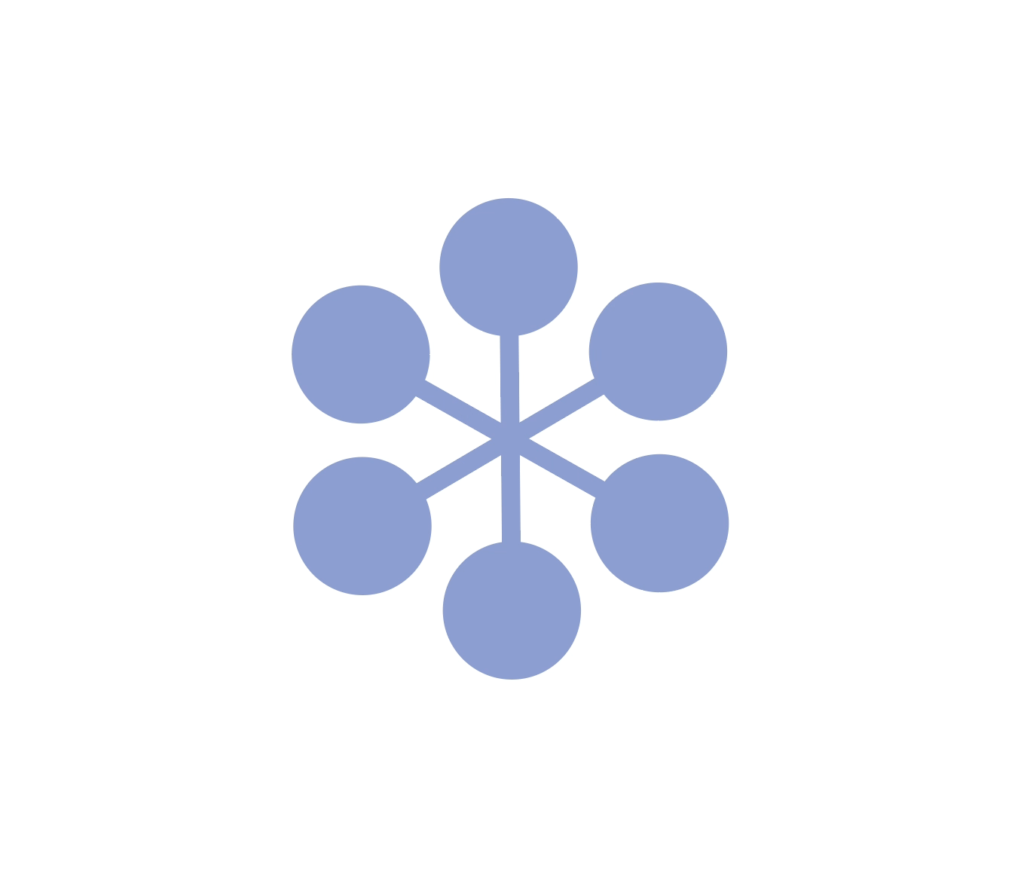



雪の結晶の色を変更するときは・・
『アピアランスの分割』をしましょう
アピアランスの分割
アピアランスの分割をすると、オブジェクトはグループ化されます。
グループを解除することで、個別に移動させたり、色を変えることが出来ます。
効果や透明効果を使用したオブジェクトの印刷や入稿する際には、アピアランスの分割が必要になります。
パターンを使用したオブジェクトは、分割・拡張の処理が必要です。
この処理をしないと、思い通りの印刷にならない場合があります。
WEB用なら必須ではないですが、ファイルをIllustrator以外のアプリで開く場合は必要です。
まとめ
雪の結晶は、意外に簡単に作ることができます。
一本の樹枝のデザインの、パスのサイズ、位置を少し変えるだけで、
色々な雪の結晶のバリエーションができます。
ぜひ、お試しください。
最後まで読んでいただき、ありがとうございます!




